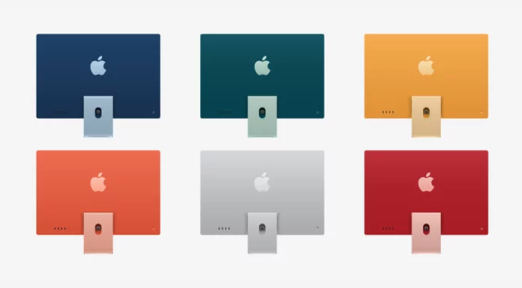
Just dropping this right here for ya.
| COMMAND | ACTION |
|---|---|
| Shortcuts | |
| Tab | Auto-complete file and folder names |
| Ctrl + A | Go to the beginning of the line you’re currently typing on |
| Ctrl + E | Go to the end of the line you’re currently typing on |
| Ctrl + U | Clear the line before the cursor |
| Ctrl + K | Clear the line after the cursor |
| Ctrl + W | Delete the word before the cursor |
| Ctrl + T | Swap the last two characters before the cursor |
| Esc + T | Swap the last two words before the cursor |
| Ctrl + L | Clear the screen |
| Ctrl + C | Kill whatever you’re running |
| Ctrl + D | Exit the current shell |
| Option + → | Move cursor one word forward |
| Option + ← | Move cursor one word backward |
| Ctrl + F | Move cursor one character forward |
| Ctrl + B | Move cursor one character backward |
| Ctrl + Y | Paste whatever was cut by the last command |
| Ctrl + Z | Puts whatever you’re running into a suspended background process |
| Ctrl + _ | Undo the last command |
| Option + Shift + Cmd + C | Copy plain text |
| Shift + Cmd + V | Paste the selection |
| exit | End a shell session |
| Basics | |
| / (Forward Slash) | Top level directory |
| . (Single Period) | Current directory |
| .. (Double Period) | Parent directory |
| ~ (Tilde) | Home directory |
| sudo [command] | Run command with the security privileges of the super user |
| nano [file] | Opens the Terminal editor |
| open [file] | Opens a file |
| [command] -h | Get help about a command |
| man [command] | Show the help manual of the command |
| Change Directory | |
| cd | Home directory |
| cd [folder] | Change directory, e.g. cd Documents |
| cd ~ | Home directory |
| cd/ | Root of the drive |
| cd – | Previous directory or folder you last browsed |
| pwd | Show your working directory |
| cd.. | Move up to the parent directory |
| cd../.. | Move up two levels |
| List Directory Contents | |
| ls | Display the name of files and subdirectories in the directory |
| ls -C | Force multi-column output of the listing |
| ls -a | List all entries including those with .(period) and ..(double period) |
| ls -1 | Output the list of files in one entry per line format |
| ls -F | Display a / (slash) immediately after each path that is a directory, * (asterisk) after executable programs or scripts, and @ after a symbolic link |
| ls -S | Sort files or entries by size |
| ls -l | List in a long format. Includes file mode, owner and group name, date and time file was modified, pathname, and more |
| ls -l / | List of the file system from root with symbolic links |
| ls -lt | List the files sorted by time modified (most recent first) |
| ls -lh | Long listing with human readable file sizes in KB, MB, or GB |
| ls -lo | List the file names with size, owner, and flags |
| ls -la | List detailed directory contents, including hidden files |
| File Size and Disk Space | |
| du | List usage for each subdirectory and its contents |
| du -sh [folder] | Human readable output of all files in a directory |
| du -s | Display an entry for each specified file |
| du -sk* | sort -nr | List files and folders, totaling the size including the subfolders. Replace sk* with sm* to list directories in MB |
| df -h | Calculate your system’s free disk space |
| df -H | Calculate free disk space in powers of 1,000 (as opposed to 1,024) |
| File and Directory Management | |
| mkdir <dir> | Create new folder named <dir> |
| mkdir -p <dir>/<dir> | Create nested folders |
| mkdir <dir1> <dir2> <dir3> | Create several folders at once |
| mkdir “<dir>” | Create a folder with a space in the filename |
| rmdir <dir> | Delete a folder (only works on empty folders) |
| rm -R <dir> | Delete a folder and its contents |
| touch <file> | Create a new file without any extension |
| cp <file> <dir> | Copy a file to the folder |
| cp <file> <newfile> | Copy a file to the current folder |
| cp <file>~/<dir>/<newfile> | Copy a file to the folder and rename the copied file |
| cp -R <dir> <“new dir”> | Copy a folder to a new folder with spaces in the filename |
| cp -i <file><dir> | Prompts you before copying a file with a warning overwrite message |
| cp <file1> <file2> <file3>/Users/<dir> | Copy multiple files to a folder |
| ditto -V [folder path][new folder] | Copy the contents of a folder to new folder. In here “-V” print a line of status for every file copied |
| rm <file> | Delete a file (This deletes the file permanently; use with caution.) |
| rm -i <file> | Delete a file only when you give confirmation |
| rm -f <file> | Force removal without confirmation |
| rm <file1> <file2> <file3> | Delete multiple files without any confirmation |
| mv <file> <newfilename> | Move/rename |
| mv <file> <dir> | Move a file to the folder, possibly by overwriting an existing file |
| mv -i <file> <dir> | Optional -i flag to warn you before overwriting the file |
| mv *.png ~/<dir> | Move all PNG files from current folder to a different folder |
| Command History | |
| Ctrl + R | Search through previously used commands |
| history n | Shows the previous commands you’ve typed. Add a number to limit to the last n items |
| ![value] | Execute the last command typed that starts with a value |
| !! | Execute the last command typed |
| Permissions | |
| ls -ld | Display the default permission for a home directory |
| ls -ld/<dir> | Display the read, write, and access permission of a particular folder |
| chmod 755 <file> | Change the permission of a file to 755 |
| chmod -R 600 <dir> | Change the permission of a folder (and its contents) to 600 |
| chown <user>:<group> <file> | Change the ownership of a file to user and group. Add -R to include folder contents |
| Processes | |
| ps -ax | Output currently running processes. Here, a shows processes from all users and x shows processes that are not connected with the Terminal |
| ps -aux | Shows all the processes with %cpu, %mem, page in, PID, and command |
| top | Display live information about currently running processes |
| top -ocpu -s 5 | Display processes sorted by CPU usage, updating every 5 seconds |
| top -o rsize | Sort top by memory usage |
| kill PID | Quit process with ID <PID>. You’ll see PID as a column in the Activity Monitor |
| ps -ax | grep <appname> | Find a process by name or PID |
| Network | |
| ping <host> | Ping host and display status |
| whois <domain> | Output whois info for a domain |
| curl -O <url/to/file> | Download file via HTTP, HTTPS, or FTP |
| ssh <username>@<host> | Establish SSH connection to <host> with user <username> |
| scp <file><user>@<host>:/remote/path | Copy <file> to a remote <host> |
| arp -a | View a list of all devices on your local network. It will show you the IP and MAC address of all the devices |
| ifconfig en0 | View your device IP and MAC address |
| traceroute [hostname] | Identify the path and the hops traversed by the packets from your device to the destination address |
| Homebrew | |
| brew doctor | Check brew for potential problems |
| brew help | List of useful homebrew formula and cask commands |
| brew install <formula>|<cask> | Install a formula or cask |
| brew uninstall <formula>|cask> | Uninstall a formula or cask |
| brew list –formula | List only installed formulas |
| brew list –cask | List only installed cask |
| brew deps <formula>|<cask> | List all the dependencies of a formula or cask |
| brew search text|/regex/ | Search formula or cask through regex |
| brew upgrade <formula>|<cask> | Upgrade the formula or cask |
| brew outdated <formula>|<cask> | Search for outdated formula or cask |
| brew outdated –formula | Search for outdated formula |
| brew outdated –cask | Search for outdated cask |
| brew pin [installed_formula] | Pin a formula from getting upgraded |
| brew unpin [installed_formula] | Unpin to upgrade a package |
| brew cleanup | Remove stale lock files and outdated packages for all formula and casks. |
| Environment Variable or Path | |
| printenv | Display a list of currently set environment variables. Also tells you which shell you’re using |
| $echo | Tells the terminal to print something and show it to you |
| echo $PATH | Check the value of the PATH variable which storea a list of directories with executable files |
| echo $PATH >path.txt | Export the path directory to a text file |
| export PATH=$PATH:absolute/path to/program/ | Execute a program via terminal only in your current session. If you use a program regularly, add the path to shell configuration file. |
| Search | |
| find <dir> -name <“file”> | Find all files named <file> inside <dir>. Use wildcards (*) to search for parts of filenames |
| grep “<text>” <file> | Output all occurrences of <text> inside <file> (add -i for case insensitivity) |
| grep -rl “<text>” <dir> | Search for all files containing <text> inside <dir> |
| Output | |
| cat <file> | Output the content of <file> |
| less <file> | Output the contents of <file> using the less command that supports pagination and more |
| head <file> | Output the first 10 lines of <file> |
| <cmd> > > <file> | Appends the output of <cmd> to <file> |
| <cmd> > <file> | Direct the output of <cmd> into <file> |
| <cmd1> | <cmd2> | Direct the output of <cmd1> to <cmd2> |


